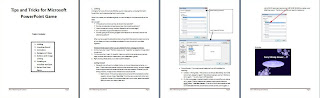When I was a Educational Computing Grad Student, I created a PowerPoint game for a class I that was about utilizing Microsoft Office in the classroom. It was my cumulative learning experience about the program. My game was simple-“Adventures in American Art” for grades 5 and 6 where a detective tries to recover all of the missing American artwork. You got the right answer by clicking on the correct corresponding American art- you moved onto to the next question (slide) and was one step closer to saving the American artwork from being stolen. But answer wrong and you had a chance of having your cover blown and all the artwork would be lost- forever!I would love to show you this as an example, however I am sure that it violates every copyright law known to man! For educational purposes it was fine for me to show my classes, just not for thousands of viewers! Therefore, here is an example of a very simple game sample and how it functions:
I learned a lot about PowerPoint creating this game on my own as a cumulative project. More importantly, I learned how to use Microsoft PowerPoint for more than a presentation tool. My students in 8th grade truly loved creating their own educational PowerPoint game and marketing it to the rest of the school. Here is my Unit Plan-
The Lesson-
Grade: 8
Major Topic: PowerPoint
Week/Weeks: Varies
1. Creativity and Innovation Students demonstrate creative thinking, construct knowledge, and develop innovative products and processes using technology.
3. Research and Information Fluency Students apply digital tools to gather, evaluate, and use information.
4. Critical Thinking, Problem Solving, and Decision Making Students use critical thinking skills to plan and conduct research, manage projects, solve problems, and make informed decisions using appropriate digital tools and resources.
5. Digital Citizenship Students understand human, cultural, and societal issues related to technology and practice legal and ethical behavior.
6. Technology Operations and Concepts Students demonstrate a sound understanding of technology concepts, systems, and operations.
Materials:
Motivation:
- Show Teacher and previous student PowerPoint Game examples
Activity:
Introduction:
Pass out the following handouts:
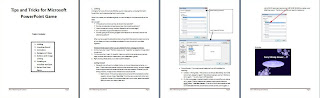 |
| Sample of the Microsoft Tips and Tricks Tutorial |
Introduction to the Lesson:Show an example of the PowerPoint game using the Very simple game sample and go over each of the handouts. Have the students brainstorm ideas and complete the PowerPoint Game Info for Students Handout (where they need to answer the following questions about what their Educational PowerPoint Game will be). This may be all that you accomplish this class.In this phase of the lesson, your students will now complete the PowerPoint Game Story Board. The box to the right is a quick sketch as to what will be on the slide. They must at least include 15 original slides including:
- The Title Slide.
- The second slide should describe the who, what and why of the game.
- The third slide should be the directions on how to play.
- The fourth slide should begin the game or another set of additional instructions.
- Slides 4 (5) through 14 (or more) are all dedicated to the educational questions.
- One slide is dedicated as the wrong page at the end.
- The last page is dedicated as the Resources Page.
Have them start coming up with the questions to ask on each slide for their user to answer. After 15 slides have been created, they may be duplicated.
Research:
If research is needed for the questions, depending on the topic of the game, I suggest assigning this as homework due to time constraints.
Demonstration:
After the lesson has been introduced and planned, take the time to demonstrate how PowerPoint works. Use the PowerPoint Game Tips and Tricks as your guide as you go through each function of Microsoft PowerPoint. Show them basics, such as; inserting Word Art, Text Boxes, Shapes, Clip Art, changing text colors and so on.
The Working Class:
It is now time for the students to work! Start with the Title Page and have this due at the end of the first full working class. Continue to work from there. Do not allow them to link until the all of their slides are complete. Allow them to work together and ask questions as they create their games. Allow plenty of time to create for your students to work.
Evaluations:
You will use the rubric that is a part of the PowerPoint Game Info for Students Handout. Have your students keep this in a safe place. You may chose to have them evaluate their own game using the same rubric.
When all the Educational PowerPoint Games are complete, have them on each computer in the lab. Have many copies of the Peer Student Evaluation at each station. Spend one class period having the students go around to as many games as they can and fill out the evaluation form.
If you have any questions, please feel free to ask!